Erscheinungsbild
Um Symbolleisten ein- oder auszublenden: wählen Sie die Option Symbolleisten im Menü Ansicht aus, und klicken Sie dann auf die Symbolleiste, die ein- bzw. ausgeblendet werden soll.
Um Taskleiste ein- oder auszublenden, wählen Sie die Option Taskleiste im Menü Ansicht aus.
Um Statuslesite ein/ oder auszublenden, wählen Sie die Option Statusleiste im Menü Ansicht aus.
Um Taskleiste ein- oder auszublenden, wählen Sie die Option Taskleiste im Menü Ansicht aus.
Um Statuslesite ein/ oder auszublenden, wählen Sie die Option Statusleiste im Menü Ansicht aus.
Ansichtsmodi
Um einen anderen Ansichtsmodus auszuwählen (große Symbole, kleine Symbole, Liste oder Details):
klicken Sie auf das Menü Ansicht und wählen Sie dann die gewünschte Modusoption.
Allgemeine Einstellungen
Allgemeine Einstellungen legen fest, wie das Programm ausgeführt werden soll. Damit können Sie das Programmverhalten an Ihre Anforderungen anpassen.
Insofta Document Backup beim Windows-Start starten – führt das Programm automatisch aus jedesmal, wenn Windows gestartet wird. Klicken Sie auf das Kontrollkästchen, um diese Option zu aktiveren bzw. zu deaktivieren.
Taskleistensymbol während Sicherung ändern – ändert das Taskleistensymbol des Programms, wobei der Sicherungsstatus angezeigt wird. Klicken Sie auf das Kontrollkästchen, um diese Option zu aktiveren bzw. zu deaktivieren.
Beim Klick auf das Taskleistensymbol – legt das Programmverhalten beim Klicken auf das Taskleistensymbol fest. Klicken Sie auf die Einblendliste neben der Option, um die gewünschte Aktion auszuwählen.
Priorität des Sicherungsprozesses – legt für den Sicherungsprozess die ausgewählte Priorität fest. Eine höhere Priorität weist dem Programm mehr CPU Zeit zu und steigert die Leistung der Sicherung; allerdings führt es zu einer Verlangsamung anderer Anwendungen. Klicken Sie auf die Einblendliste neben der Option, um die gewünschte Priorität auszuwählen.
Temporärer Ordner – gibt den Ordner an, in welchem das Programm seine aktuellen Arbeitsdaten speichern soll. Klicken Sie auf die Schaltfläche Durchsuchen, und wählen Sie dann im angezeigten Öffnen-Fenster den gewünschten Ordner aus. Sie können auch einen neuen Ordner erstellen, indem Sie im Öffnen-Fenster auf die Schaltfläche Neuen Ordner erstellen klicken.
Insofta Document Backup beim Windows-Start starten – führt das Programm automatisch aus jedesmal, wenn Windows gestartet wird. Klicken Sie auf das Kontrollkästchen, um diese Option zu aktiveren bzw. zu deaktivieren.
Taskleistensymbol während Sicherung ändern – ändert das Taskleistensymbol des Programms, wobei der Sicherungsstatus angezeigt wird. Klicken Sie auf das Kontrollkästchen, um diese Option zu aktiveren bzw. zu deaktivieren.
Beim Klick auf das Taskleistensymbol – legt das Programmverhalten beim Klicken auf das Taskleistensymbol fest. Klicken Sie auf die Einblendliste neben der Option, um die gewünschte Aktion auszuwählen.
Priorität des Sicherungsprozesses – legt für den Sicherungsprozess die ausgewählte Priorität fest. Eine höhere Priorität weist dem Programm mehr CPU Zeit zu und steigert die Leistung der Sicherung; allerdings führt es zu einer Verlangsamung anderer Anwendungen. Klicken Sie auf die Einblendliste neben der Option, um die gewünschte Priorität auszuwählen.
Temporärer Ordner – gibt den Ordner an, in welchem das Programm seine aktuellen Arbeitsdaten speichern soll. Klicken Sie auf die Schaltfläche Durchsuchen, und wählen Sie dann im angezeigten Öffnen-Fenster den gewünschten Ordner aus. Sie können auch einen neuen Ordner erstellen, indem Sie im Öffnen-Fenster auf die Schaltfläche Neuen Ordner erstellen klicken.
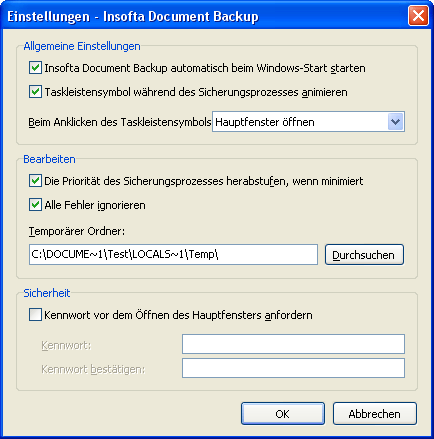
Sicherheitseinstellungen
Sicherheitseinstellungen ermöglichen es, Ihre Sicherungseinstellungen mit Hilfe eines Kennworts zu schützen, um einen unberechtigten Zugriff auszuschließen.
Kennwort vor dem Öffnen des Hauptfensters anfordern – fordert Sie auf, das Kennwort jedes Mal, wenn das Programm ausgeführt wird, einzugeben. Klicken Sie auf das Kontrollkästchen, um diese Option zu aktivieren bzw. zu deaktivieren.
Kennwort – klicken Sie auf das Bearbeitungsfeld, und geben Sie dann das gewünschte Zugriffskennwort ein.
Kennwort bestätigen – klicken Sie auf das Bearbeitungsfeld, und geben Sie dann das Zugriffskennwort erneut ein.
Durch Klicken auf OK werden alle Änderungen übernommen. Durch Klicken auf Abbrechen werden die Änderungen abgelehnt.
Kennwort vor dem Öffnen des Hauptfensters anfordern – fordert Sie auf, das Kennwort jedes Mal, wenn das Programm ausgeführt wird, einzugeben. Klicken Sie auf das Kontrollkästchen, um diese Option zu aktivieren bzw. zu deaktivieren.
Kennwort – klicken Sie auf das Bearbeitungsfeld, und geben Sie dann das gewünschte Zugriffskennwort ein.
Kennwort bestätigen – klicken Sie auf das Bearbeitungsfeld, und geben Sie dann das Zugriffskennwort erneut ein.
Durch Klicken auf OK werden alle Änderungen übernommen. Durch Klicken auf Abbrechen werden die Änderungen abgelehnt.







 Einführung
Einführung Document Backup Anpassung
Document Backup Anpassung Erscheinungsbild
Erscheinungsbild