Verwaltung der Artikeleigenschaften
Dank einem schnellen Zugriff auf Artikeleigenschaften können die Sicherungsartikel im Document Backup jederzeit Ihren Anforderungen angepasst werden. Folgende Artikeleigenschaften lassen sich dabei ändern:
Um Artikeleigenschaften zu öffnen:
Folgende Artikeleigenschaften sind verfügbar.
- Artikelname
- Sicherungssatz
- Ziel
- Speicherung
- Erweiterte Sicherungsfunktionen
- Verschlüsselungsoptionen
- Planer
Um Artikeleigenschaften zu öffnen:
- Wählen Sie den Artikel aus, der angepasst werden soll, und klicken Sie dann auf die Schaltfläche Artikeleigenschaften auf der Symbolleiste oben oder auf der Taskleiste links. Sie können auch das Fenster "Artikeleigenschaften" öffnen, indem Sie im Menü Datei oder im Kontextmenü die Option Artikeleigenschaften auswählen oder einfach Alt+Eingabetaste auf der Tastatur drücken.
Folgende Artikeleigenschaften sind verfügbar.
Artikelname-Register
Artikelnamen eingeben - legt den Namen des auf der Artikelliste im Hauptfenster des Programms angezeigten Artikels fest. Um den Namen zu ändern, klicken Sie auf das Bearbeitungsfeld Artikelnamen eingeben, geben Sie den neuen Namen ein und klicken Sie dann auf OK, um den Vorgang abzuschließen. Oder klicken Sie auf Abbrechen, um Änderungen rückgängig zu machen und zum Hauptfenster des Programms zurückzukehren.
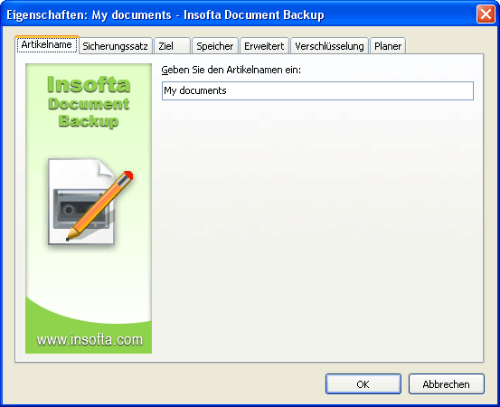
Sicherungssatz-Register
Diese Gruppe der Einstellungen legt Objekte fest, die gesichert werden sollen.
Die Objektliste in der Gruppe Dateien und Ordner zeigt Objekte an, die gesichert werden sollen. Die nicht angekreuzten Objekte werden aus dem Sicherungsartikel ausgeschlossen. Sie können jederzeit Artikel auswählen, die zur Sicherung hinzugefügt oder aus der Sicherung entfernt werden sollen.
Um zum ausgewählten Sicherungsartikel andere Ordner oder Dateien hinzuzufügen: klicken Sie auf die Schaltfläche Hinzufügen... und wählen Sie den Typ des Objekts, das zum Sicherungsartikel hinzugefügt werden soll. Wählen Sie dann im angezeigten "Öffnen"-Fenster das Objekt aus, das zum Sicherungsartikel hinzugefügt werden soll, und klicken Sie auf OK, um den Vorgang abzuschließen.
Um zum ausgewählten Sicherungsartikel spezielle Objekte hinzuzufügen (Meine Dokumente, Favoriten, Desktop, Startmenü oder Adressbuch): klicken Sie auf die Schaltfläche Hinzufügen... und wählen Sie das spezielle Objekt aus, das zur angezeigten Liste hinzugefügt werden soll.
Sie können auch mit der rechten Maustaste auf einen belibigen Leerplatz in der Liste Dateien und Ordner klicken und dann Objekte auswählen, die zum Sicherungsartikel hinzugefügt werden sollen.
Um ein Objekt aus der Liste Dateien und Ordner zu entfernen: klicken Sie auf den Objektnamen und dann auf die Schaltfläche Entfernen. Beachten Sie bitte dabei: das Programm wird keine weitere Bestätigung der Entfernung anfordern, so dass Sie sich sicher sein müssen, dass Sie den Artikel wirklich entfernen wollen, bevor Sie auf die Schalfläche Entfernen klicken.
Mit Document Backup können Sie unterschiedliche individuelle Einstellungen für verschiedene Dateitypen festlegen. Das heißt, Sie können dem Programm sagen, welche Dateitypen bei der Sicherung eingeschlossen, ausgeschlossen, übersprungen usw. werden müssen. Um dateispezifische Einstellungen anzupassen:
 Um mehrere Dateitypen in einer Option einzugeben, trennen Sie diese durch Semikolons. Weitere Informationen zur Verwendung von Dateimasken finden Sie in der Windows-Dokumentation.
Um mehrere Dateitypen in einer Option einzugeben, trennen Sie diese durch Semikolons. Weitere Informationen zur Verwendung von Dateimasken finden Sie in der Windows-Dokumentation.
Die Objektliste in der Gruppe Dateien und Ordner zeigt Objekte an, die gesichert werden sollen. Die nicht angekreuzten Objekte werden aus dem Sicherungsartikel ausgeschlossen. Sie können jederzeit Artikel auswählen, die zur Sicherung hinzugefügt oder aus der Sicherung entfernt werden sollen.
Um zum ausgewählten Sicherungsartikel andere Ordner oder Dateien hinzuzufügen: klicken Sie auf die Schaltfläche Hinzufügen... und wählen Sie den Typ des Objekts, das zum Sicherungsartikel hinzugefügt werden soll. Wählen Sie dann im angezeigten "Öffnen"-Fenster das Objekt aus, das zum Sicherungsartikel hinzugefügt werden soll, und klicken Sie auf OK, um den Vorgang abzuschließen.
Um zum ausgewählten Sicherungsartikel spezielle Objekte hinzuzufügen (Meine Dokumente, Favoriten, Desktop, Startmenü oder Adressbuch): klicken Sie auf die Schaltfläche Hinzufügen... und wählen Sie das spezielle Objekt aus, das zur angezeigten Liste hinzugefügt werden soll.
Sie können auch mit der rechten Maustaste auf einen belibigen Leerplatz in der Liste Dateien und Ordner klicken und dann Objekte auswählen, die zum Sicherungsartikel hinzugefügt werden sollen.
Um ein Objekt aus der Liste Dateien und Ordner zu entfernen: klicken Sie auf den Objektnamen und dann auf die Schaltfläche Entfernen. Beachten Sie bitte dabei: das Programm wird keine weitere Bestätigung der Entfernung anfordern, so dass Sie sich sicher sein müssen, dass Sie den Artikel wirklich entfernen wollen, bevor Sie auf die Schalfläche Entfernen klicken.
Mit Document Backup können Sie unterschiedliche individuelle Einstellungen für verschiedene Dateitypen festlegen. Das heißt, Sie können dem Programm sagen, welche Dateitypen bei der Sicherung eingeschlossen, ausgeschlossen, übersprungen usw. werden müssen. Um dateispezifische Einstellungen anzupassen:
- Klicken Sie auf die Schaltfläche Dateispezifische Einstellungen.... Dies wird das Fenster "Dateispezifische Einstellungen" öffnen, in welchem Sie weitere Anpassungen vornehmen können.
- Um Dateien nur bestimmter Typen einzuschließen, klicken Sie auf das Bearbeitungsfeld Einschließen nur und geben Sie dann Dateimasken für Dateitypen ein, die in die Sicherung eingeschlossen werden müssen.
- Um Dateien oder bestimmte Datetypen aus der Sicherung auszuschließen, klicken Sie auf das Bearbeitungsfeld Dateien ausschließen und geben Sie dann Dateimasken für Dateitypen ein, die aus der Sicherung ausgeschlossen werden müssen.
- Um Dateitypen festzulegen, die nicht komprimiert werden müssen, klicken Sie auf das Bearbeitungsfeld Nicht komprimieren und geben Sie dann Dateimasken für Dateitypen ein, die nicht komprimiert werden müssen. Diese Option ist nützlich für komprimierte Bilder, Audio- und Videodateien, Programmarchive usw.
- Bei den zu bearbeitenden Dateien sollen folgende Attribute festgelegt sein: Schreibgeschützt, System oder Ausgeblendet. Um eine Einstellung zu ändern, klicken Sie einfach auf das Kontrollkästchen neben der entsprechenden Einstellung.
- Klicken Sie auf OK, um den Vorgang abzuschließen. Klicken Sie auf Abbrechen, um Änderungen rückgängig zu machen und zum "Eigenschaften"-Fenster zurückzukehren.
 Um mehrere Dateitypen in einer Option einzugeben, trennen Sie diese durch Semikolons. Weitere Informationen zur Verwendung von Dateimasken finden Sie in der Windows-Dokumentation.
Um mehrere Dateitypen in einer Option einzugeben, trennen Sie diese durch Semikolons. Weitere Informationen zur Verwendung von Dateimasken finden Sie in der Windows-Dokumentation.
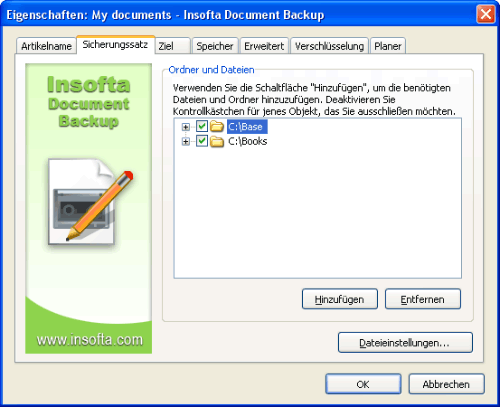
Ziel-Register
Dieses Register legt den Speicherort für den ausgewählten Sicherungssatz fest. Sie können auswählen, wo Sie Ihre Sicherungsdaten speichern wollen, auf:
Abhängig vom ausgewählten Speicherort können Sie aufgefordert werden, genaueren Speicherort und Zugriffsinformationen für den ausgewählten Zielordner anzugeben. Nun sehen wir uns diese Optionen genauer an.
Lokal/LAN
Wenn diese Option ausgewählt ist, werden die Daten im ausgewählten Ordner auf einer lokalen oder auf einer Netzwerkfestplatte gesichert.
Um einen lokalen/LAN Zielordner festzulegen, klicken Sie auf die Schaltfläche Durchsuchen und wählen Sie im angezeigten Fenster den Zielordner aus.
Sie können auch einen neuen Ordner zum Speichern Ihrer Sicherungsdateien erstellen; klicken Sie einfach auf die Schaltfläche Neuer Ordner... im Fenster Ordner auswählen.
FTP
Mit Hilfe dieser Option können Sie Ihre Daten im angegebenen Ordner auf einem entfernten FTP-Server sichern. Diese Funktionalität macht Ihren Arbeitsbereich wirklich flexibel und garantiert Ihnen vollkommene Sicherheit Ihrer Daten, selbst wenn Sie weit weg von Ihrem Büronetzwerk sind.
Weitere Informationen finden Sie auf Datensicherung auf FTP.
CD/DVD
Mit Hilfe dieser Option können Sie Ihre Daten auf einer lokalen CD- oder DVD-Disk sichern. Auf diese Weise können Sie wichtige Daten sicher aufbewahren, selbst wenn der Computer verlorengeht oder nicht mehr funktioniert.
Weitere Informationen finden Sie auf Datensicherung auf CD oder DVD.
- Lokale oder Netzwerkfestplatte
- FTP-Ordner
- Lokale CD- oder DVD-Disk
Abhängig vom ausgewählten Speicherort können Sie aufgefordert werden, genaueren Speicherort und Zugriffsinformationen für den ausgewählten Zielordner anzugeben. Nun sehen wir uns diese Optionen genauer an.
Lokal/LAN
Wenn diese Option ausgewählt ist, werden die Daten im ausgewählten Ordner auf einer lokalen oder auf einer Netzwerkfestplatte gesichert.
Um einen lokalen/LAN Zielordner festzulegen, klicken Sie auf die Schaltfläche Durchsuchen und wählen Sie im angezeigten Fenster den Zielordner aus.
Sie können auch einen neuen Ordner zum Speichern Ihrer Sicherungsdateien erstellen; klicken Sie einfach auf die Schaltfläche Neuer Ordner... im Fenster Ordner auswählen.
FTP
Mit Hilfe dieser Option können Sie Ihre Daten im angegebenen Ordner auf einem entfernten FTP-Server sichern. Diese Funktionalität macht Ihren Arbeitsbereich wirklich flexibel und garantiert Ihnen vollkommene Sicherheit Ihrer Daten, selbst wenn Sie weit weg von Ihrem Büronetzwerk sind.
Weitere Informationen finden Sie auf Datensicherung auf FTP.
CD/DVD
Mit Hilfe dieser Option können Sie Ihre Daten auf einer lokalen CD- oder DVD-Disk sichern. Auf diese Weise können Sie wichtige Daten sicher aufbewahren, selbst wenn der Computer verlorengeht oder nicht mehr funktioniert.
Weitere Informationen finden Sie auf Datensicherung auf CD oder DVD.
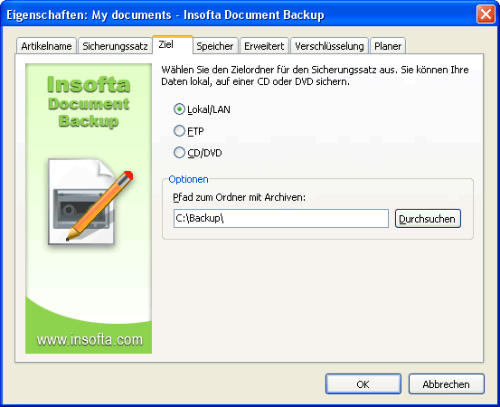
Speicherung-Register
Diese Optionen legen fest, wie die Sicherungsdateien im Zielordner gespeichert werden sollen.
Abhängig von den Einstellungen im Ziel-Register können sich manche dieser Optionen unterscheiden. Sicherungsdateien, die auf einer lokalen oder auf einer Netzwerkfestplatte oder auf FTP gespeichert werden, können nach einer bestimmten Größe aufgeteilt werden.
Um Speicherungsoptionen festzulegen:
Verfügbare Aufteilungsoptionen:
Um benutzerdefinierte Volumegröße festzulegen:
 Um zum Speicherung-Register zu wechseln,
klicken Sie mit der rechten Maustaste im Arbeitsbereich der Anwendung auf den Sicherungsartikel, wählen Sie dann im angezeigten Menü Option Eigenschaften aus und klicken Sie auf das Regsister Speicherung.
Um zum Speicherung-Register zu wechseln,
klicken Sie mit der rechten Maustaste im Arbeitsbereich der Anwendung auf den Sicherungsartikel, wählen Sie dann im angezeigten Menü Option Eigenschaften aus und klicken Sie auf das Regsister Speicherung.
Abhängig von den Einstellungen im Ziel-Register können sich manche dieser Optionen unterscheiden. Sicherungsdateien, die auf einer lokalen oder auf einer Netzwerkfestplatte oder auf FTP gespeichert werden, können nach einer bestimmten Größe aufgeteilt werden.
Um Speicherungsoptionen festzulegen:
- Klicken Sie auf das Feld Dateiname und geben Sie den Namen für die Datei mit Ihren Sicherungsdaten ein (z.B. MeineDokumente.zip).
- Öffnen Sie in der Gruppe Komprimierungsgrad das Menü Komprimierungsqualität und wählen Sie den gewünschten Grad der Komprimierung aus (Keine – keine Komprimierung, Superschnell – höchste Geschwindigkeit, am wenigsten Speicherplatz gespart, Schnell, Normal, Extra – am meisten Speicherplatz gespart, geringste Geschwindigkeit).
- Klicken Sie dann auf das Feld Nicht komprimieren und listen Sie die Dateien auf, die nicht komprimiert werden müssen (komprimierte Dateien, Bilder, Audiodateien usw.)
- Wählen Sie in der Gruppe Sicherungsdatei aufteilen die gewünschte Volumegröße für die Sicherungsdateien aus.
- Klicken Sie auf OK, um Änderungen zu übernehmen.
Verfügbare Aufteilungsoptionen:
- Nicht aufteilen – Sicherungsdatei wird nicht aufgeteilt.
- CD/DVD – nach Standardgröße für CD oder DVD aufteilen.
- Benutzerdefiniert – nach benutzerdefinierter Größe aufteilen.
Um benutzerdefinierte Volumegröße festzulegen:
- Klicken Sie auf das Feld Größe rechts und legen Sie die benutzerdefinierte Größe fest.
 Um zum Speicherung-Register zu wechseln,
klicken Sie mit der rechten Maustaste im Arbeitsbereich der Anwendung auf den Sicherungsartikel, wählen Sie dann im angezeigten Menü Option Eigenschaften aus und klicken Sie auf das Regsister Speicherung.
Um zum Speicherung-Register zu wechseln,
klicken Sie mit der rechten Maustaste im Arbeitsbereich der Anwendung auf den Sicherungsartikel, wählen Sie dann im angezeigten Menü Option Eigenschaften aus und klicken Sie auf das Regsister Speicherung.
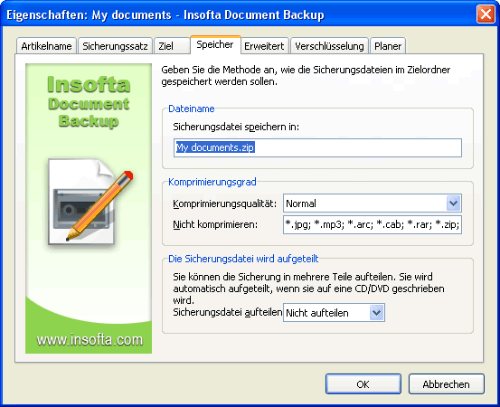
Erweiterte Sicherungsfunktionen
Mit diesen Optionen können Sie festlegen, wieviel Daten im Laufe jeder Sicherungssitzung gesichert werden sollen, und welcher Name den Sicherungsdateien gegeben werden soll.
Sicherungsart
Das Programm kann automatisch alle Ihre Daten sichern (Volle Sicherung) oder nur diejenigen, die geändert wurden, (Inkrementelle Sicherung). Sie können auch festlegen, ob die Anwendung neue Daten zu einer bereits vorhandenen Sicherungsdatei hinzufügen oder bei jeder Sicherungssitzung eine neue Sicherungsdatei erstellen soll.
Um Sicherungsart festzulegen:
Sicherungsartoptionen:
 Um zum Erweiterte Sicherungsfunktionen Register zu wechseln, klicken Sie mit der rechten Maustaste im Arbeitsbereich der Anwendung auf den Sicherungsartikel, wählen Sie dann im angezeigten Menü Option Eigenschaften aus und klicken Sie auf das Register Erweiterte Sicherungsfunktionen.
Um zum Erweiterte Sicherungsfunktionen Register zu wechseln, klicken Sie mit der rechten Maustaste im Arbeitsbereich der Anwendung auf den Sicherungsartikel, wählen Sie dann im angezeigten Menü Option Eigenschaften aus und klicken Sie auf das Register Erweiterte Sicherungsfunktionen.
Timestamps
Um mehrere Versionen einer Sicherungsdatei im gleichen Zielordner zu speichern, können Sie Timestamps verwenden.
Um Timestamps zu aktivieren:
Sie können weitere Timestamps-Optionen festlegen, indem Sie auf die Schaltfläche Timestamp-Einstellungen... klicken.
Weitere Informationen finden Sie auf Timestamps.
Sicherungsart
Das Programm kann automatisch alle Ihre Daten sichern (Volle Sicherung) oder nur diejenigen, die geändert wurden, (Inkrementelle Sicherung). Sie können auch festlegen, ob die Anwendung neue Daten zu einer bereits vorhandenen Sicherungsdatei hinzufügen oder bei jeder Sicherungssitzung eine neue Sicherungsdatei erstellen soll.
Um Sicherungsart festzulegen:
- Öffnen Sie in der Gruppe Sicherungsart das Menü Sicherungsart und wählen Sie auf der angezeigten Liste die gewünschte Sicherungsart aus.
- Klicken Sie auf OK, um Änderungen zu übernehmen.
Sicherungsartoptionen:
- Voll (alle ausgewählten Dateien sichern) – erstellt einen neue Sicherungsdatei und fügt zu dieser bei jeder Sicherungssitzung alle ausgewählten Dateien hinzu.
- Voll (vorhandenes Archiv aktualisieren) – aktualisiert vorhandene Sicherungsdatei, indem neue Dateien aus dem ausgewählten Datenordner hinzugefügt, gelöschte Dateien entfernt und geänderte Dateien ersetzt werden.
- Inkrementell (neue und geänderte Dateien) – erstellt einen neue Sicherungsdatei und fügt zu dieser neue und geänderte Dateien aus dem ausgewählten Datenordner hinzu.
 Um zum Erweiterte Sicherungsfunktionen Register zu wechseln, klicken Sie mit der rechten Maustaste im Arbeitsbereich der Anwendung auf den Sicherungsartikel, wählen Sie dann im angezeigten Menü Option Eigenschaften aus und klicken Sie auf das Register Erweiterte Sicherungsfunktionen.
Um zum Erweiterte Sicherungsfunktionen Register zu wechseln, klicken Sie mit der rechten Maustaste im Arbeitsbereich der Anwendung auf den Sicherungsartikel, wählen Sie dann im angezeigten Menü Option Eigenschaften aus und klicken Sie auf das Register Erweiterte Sicherungsfunktionen.
Timestamps
Um mehrere Versionen einer Sicherungsdatei im gleichen Zielordner zu speichern, können Sie Timestamps verwenden.
Um Timestamps zu aktivieren:
- Wählen Sie Option Timestamps verwenden unter dem Register Erweiterte Sicherungsfunktionen.
Sie können weitere Timestamps-Optionen festlegen, indem Sie auf die Schaltfläche Timestamp-Einstellungen... klicken.
Weitere Informationen finden Sie auf Timestamps.
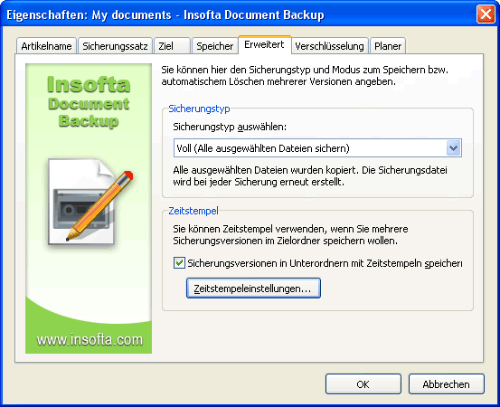
Verschlüsselung-Register
Verschlüsselung der Sicherungskopie garantiert ihre Sicherheit und Unzugänglichkeit für unerwünschte Augen.
Verschlüsselungsalgorithmus - legt die Verschlüsselungsmethode fest, die das Programm für die Verschlüsselung Ihres Sicherungssatzes verwenden soll. Klicken Sie auf die Einblendliste Verschlüsselungsalgorithmus und wählen Sie den zu verwendenden Verschlüsselungsalgorithmus aus. Weitere Informtionen zu verschiedenen Verschlüsselungsalgorithmen können Sie im Internet finden.
Kennwort - legt das Verschlüsselungskennwort fest. Klicken Sie auf das Bearbeitungsfeld Kennwort und geben Sie das Verschlüsselungskennwort ein.
Kennwort bestätigen - überprüft das Verschlüsselingskennwort. Klicken Sie auf das Bearbeitungsfeld Kennwort bestätigen und geben Sie das Kennwort erneut ein.
Weitere Informationen zur Verwendung von Verschlüsselung bei Sicherungskopien finden Sie auf Verschlüsselung der Sicherungskopie.
Verschlüsselungsalgorithmus - legt die Verschlüsselungsmethode fest, die das Programm für die Verschlüsselung Ihres Sicherungssatzes verwenden soll. Klicken Sie auf die Einblendliste Verschlüsselungsalgorithmus und wählen Sie den zu verwendenden Verschlüsselungsalgorithmus aus. Weitere Informtionen zu verschiedenen Verschlüsselungsalgorithmen können Sie im Internet finden.
Kennwort - legt das Verschlüsselungskennwort fest. Klicken Sie auf das Bearbeitungsfeld Kennwort und geben Sie das Verschlüsselungskennwort ein.
Kennwort bestätigen - überprüft das Verschlüsselingskennwort. Klicken Sie auf das Bearbeitungsfeld Kennwort bestätigen und geben Sie das Kennwort erneut ein.
Weitere Informationen zur Verwendung von Verschlüsselung bei Sicherungskopien finden Sie auf Verschlüsselung der Sicherungskopie.
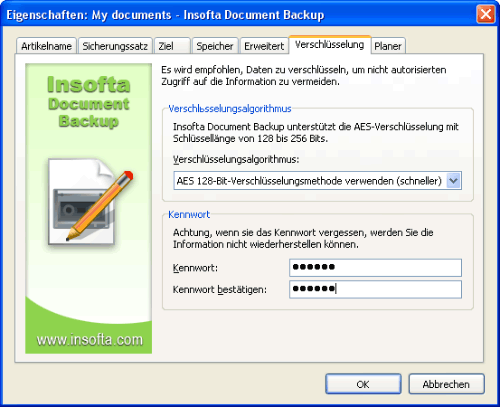
Planer-Register
Ein integrierter Planer kann die Sicherung völlig automatisch ausführen und bestimmen, wie oft das Programm die ausgewählten Artikel sichern soll.
Planer aktivieren - aktiviert oder deaktiviert den integrierten Planer.
Jeden Tag - die Sicherung wird jeden Tag zur Zeit, die Sie im Feld Startzeit angegeben haben, ausgeführt.
An Wochentagen - die Sicherung wird am ersten Tag jeder Woche zur Zeit, die Sie im Feld Startzeit angegeben haben, ausgeführt.
An Monatstagen - die Sicherung wird am ersten Tag jedes Monats zur Zeit, die Sie im Feld Startzeit angegeben haben, ausgeführt.
Benutzerdefinierter Zeitraum - die Sicherung wird an einem bestimmten Monatstag zu jener Zeit ausgeführt, die Sie in den Einstellungen des Benutzerdefinierten Zeitraums, die nach der Auswahl dieser Option angezeigt werden, angegeben haben.
Beim Windows-Start - die Sicherung wird jedes Mal, wenn Windows auf Ihrem Computer gestartet wird, ausgeführt.
Artikel sichern, wenn die geplante Zeit verstrichen ist - das Programm wird den Artikel sichern, wenn es ausgeführt wird und die für diesen Artikel festgelegte Sicherungszeit bereits verstrichen ist.
 Es muss mindestens
Ein Artikel im Ordner verfügbar sein, damit der Planer eingerichtet wird.
Es muss mindestens
Ein Artikel im Ordner verfügbar sein, damit der Planer eingerichtet wird.
Planer aktivieren - aktiviert oder deaktiviert den integrierten Planer.
Jeden Tag - die Sicherung wird jeden Tag zur Zeit, die Sie im Feld Startzeit angegeben haben, ausgeführt.
An Wochentagen - die Sicherung wird am ersten Tag jeder Woche zur Zeit, die Sie im Feld Startzeit angegeben haben, ausgeführt.
An Monatstagen - die Sicherung wird am ersten Tag jedes Monats zur Zeit, die Sie im Feld Startzeit angegeben haben, ausgeführt.
Benutzerdefinierter Zeitraum - die Sicherung wird an einem bestimmten Monatstag zu jener Zeit ausgeführt, die Sie in den Einstellungen des Benutzerdefinierten Zeitraums, die nach der Auswahl dieser Option angezeigt werden, angegeben haben.
Beim Windows-Start - die Sicherung wird jedes Mal, wenn Windows auf Ihrem Computer gestartet wird, ausgeführt.
Artikel sichern, wenn die geplante Zeit verstrichen ist - das Programm wird den Artikel sichern, wenn es ausgeführt wird und die für diesen Artikel festgelegte Sicherungszeit bereits verstrichen ist.
 Es muss mindestens
Ein Artikel im Ordner verfügbar sein, damit der Planer eingerichtet wird.
Es muss mindestens
Ein Artikel im Ordner verfügbar sein, damit der Planer eingerichtet wird.
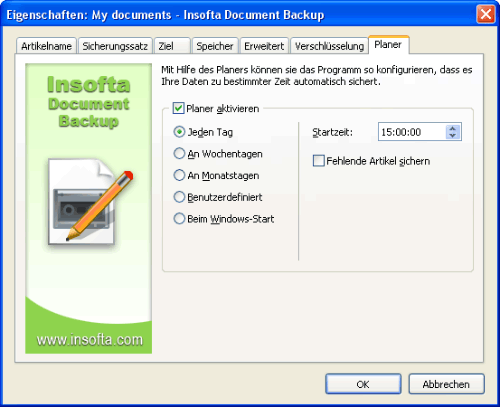







 Einführung
Einführung Arbeit mit Document Backup
Arbeit mit Document Backup Verwaltung der Sicherungsartikel
Verwaltung der Sicherungsartikel