Démarrer Document Backup
Cliquez sur le Menu
Démarrer, puis Programmes, et
cliquez sur le raccourci Document Backup du
menu Insofta Document Backup.
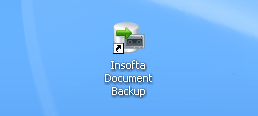
Aperçu de l'interface utilisateur
Document Backup apparait comme une
application Windows standard avec une interface claire et intuitive.
Toutes les commandes du programme sont accessibles à travers
le menu. La barre d'outils
supérieure vous donnera accès aux commandes les
plus usuelles. La barre d'outils sur la gauche de
la fenêtre vous permettra d'accéder au
tâches les plus courantes du programme.
Pour plus d'informations sur chaque éléments de l'interface utilisateur, vous pouver lire:
Vous pouvez appliquer un mot de passe afin de verrouiller l'accès à la fenêtre principale. La définition d'un mot de passe n'empêchera pas la sauvegarde des items que vous avez configurés. Il s'agit d'une précaution afin d'empêcher qu'un utilisateur non autorisé puisse modifier vos paramètres.
Pour plus d'informations sur chaque éléments de l'interface utilisateur, vous pouver lire:
Vous pouvez appliquer un mot de passe afin de verrouiller l'accès à la fenêtre principale. La définition d'un mot de passe n'empêchera pas la sauvegarde des items que vous avez configurés. Il s'agit d'une précaution afin d'empêcher qu'un utilisateur non autorisé puisse modifier vos paramètres.
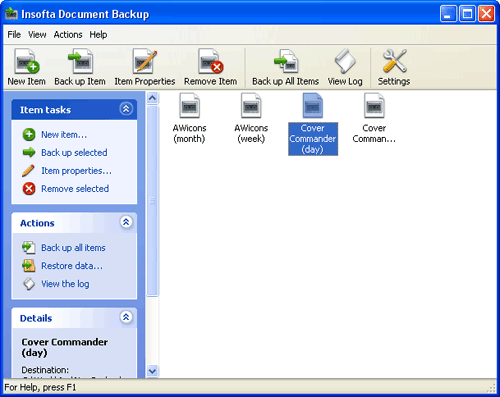
Commandes de la zone de notification
Au lancement de Document Backup, une
icône correspondant au programme se place dans la zone de
notification (tray).
Si vous avez planifié des opérations de sauvegardes, le programme les éxécutera automatiquement et une bulle d'information vous informe de l'avancement de la sauvegarde.
Vous pouvez utiliser cette icône pour accéder au commandes principales du programme quand la fenêtre principale est réduite ou fermée. Les commandes disponibles à travers l'icône présente dans la zone de notification sont:
Pour éxécuter une de ces commandes, cliquez avec le bouton droit sur l'icône présente dans la zone de notification et sélectionnez la commande à éxécuter dans la liste qui apparait.
Vous pouvez personnaliser ce menu dans la fenêtre Paramètres, accessible à partir du bouton Paramètres dans la barre d'outils ou en sélectionnant Paramètres dans le menu Fichier.
Si vous avez planifié des opérations de sauvegardes, le programme les éxécutera automatiquement et une bulle d'information vous informe de l'avancement de la sauvegarde.
Vous pouvez utiliser cette icône pour accéder au commandes principales du programme quand la fenêtre principale est réduite ou fermée. Les commandes disponibles à travers l'icône présente dans la zone de notification sont:
- Ouvrir Insofta Document Backup – ouvre la fenêtre principale du programme.
- Sauvegarder l'item – sauvegarde l'item sélectionné.
- Sauvegarder tous les items – sauvegarde tous les items.
- Quitter – ferme le programme et le décharge de la mémoire.
Pour éxécuter une de ces commandes, cliquez avec le bouton droit sur l'icône présente dans la zone de notification et sélectionnez la commande à éxécuter dans la liste qui apparait.
Vous pouvez personnaliser ce menu dans la fenêtre Paramètres, accessible à partir du bouton Paramètres dans la barre d'outils ou en sélectionnant Paramètres dans le menu Fichier.
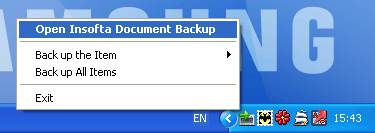
Quitter Document Backup
Sélectionnez simplement Quitter
dans le menu Fichier ou cliquez avec le bouton
droit sur l'icône du programme dans la zone de notification
et sélectionnez Quitter dans la liste
des commandes qui apparait.
Vous pouvez aussi cliquer sur le bouton de fermeture X (fermer) dans le coin supérieur droit de la fenêtre pour la fermer. Cependant cliquer sur Fermer ne fermera pas véritablement le programme, il sera simplement réduit dans la zone de notification.
Vous pouvez aussi cliquer sur le bouton de fermeture X (fermer) dans le coin supérieur droit de la fenêtre pour la fermer. Cependant cliquer sur Fermer ne fermera pas véritablement le programme, il sera simplement réduit dans la zone de notification.







 Introduction
Introduction Démarrer Document Backup
Démarrer Document Backup