Appearance
To show or hide toolbars: select the Toolbars item on the View menu and then click on the toolbar to be shown or hidden.
To show or hide taskbar, select the Taskbar item on the View menu.
To show or hide status bar, select the Status bar item on the View menu.
To show or hide taskbar, select the Taskbar item on the View menu.
To show or hide status bar, select the Status bar item on the View menu.
View modes
To choose a different view mode (large icons, small icons, list or details):
click on the View menu and then select the desired mode item.
General settings
General settings define how the program should perform. Adjust them as
necessary to fit the program’s behavior to your needs.
Launch Insofta Document Backup at Windows startup – will run the program automatically every time when Windows starts. Click on the checkbox to enable or disable this option.
Change the tray icon during backup – will change the program’s icon in the tray to indicate the backup status. Click on the checkbox to enable or disable this option.
When the tray icon is clicked on – define the program’s behavior on clicking on the tray icon. Click on the drop-down list by the option to select the desired action.
Backup process priority – sets selected priority to backup process. Higher priority will allocate more CPU time and improve backup performance; however, it will slow down other applications. Click on the drop-down list by the option to select the desired priority.
Temporary folder – sets the folder the program must use for keeping its working data. Click on the Browse button and then select the desired folder in the Open window that appears. You can also create a new folder by clicking on the Create New Folder… button in the Open window.
Launch Insofta Document Backup at Windows startup – will run the program automatically every time when Windows starts. Click on the checkbox to enable or disable this option.
Change the tray icon during backup – will change the program’s icon in the tray to indicate the backup status. Click on the checkbox to enable or disable this option.
When the tray icon is clicked on – define the program’s behavior on clicking on the tray icon. Click on the drop-down list by the option to select the desired action.
Backup process priority – sets selected priority to backup process. Higher priority will allocate more CPU time and improve backup performance; however, it will slow down other applications. Click on the drop-down list by the option to select the desired priority.
Temporary folder – sets the folder the program must use for keeping its working data. Click on the Browse button and then select the desired folder in the Open window that appears. You can also create a new folder by clicking on the Create New Folder… button in the Open window.
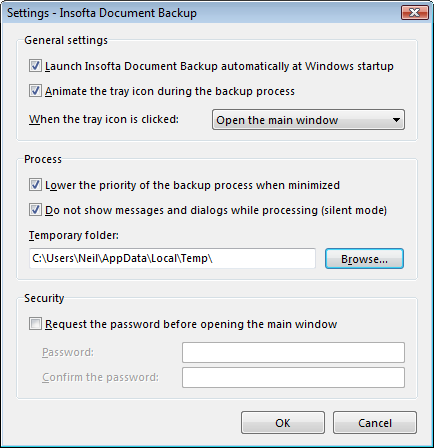
Security settings
Security settings allow password-protecting your backup settings to
prevent the unauthorized access.
Require password before opening the main window – will prompt you to enter the password every time the program is run. Click on the checkbox to enable or disable this option.
Password – click on the edit box and then enter the desired access password.
Confirm password – click on the edit box and then re-type the access password.
Clicking OK will apply changes. Clicking Cancel will decline changes.
Require password before opening the main window – will prompt you to enter the password every time the program is run. Click on the checkbox to enable or disable this option.
Password – click on the edit box and then enter the desired access password.
Confirm password – click on the edit box and then re-type the access password.
Clicking OK will apply changes. Clicking Cancel will decline changes.




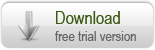
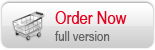

 Introduction
Introduction Customizing Document Backup
Customizing Document Backup Appearance
Appearance