Starting Document Backup
Click on the Start button in the bottom-left corner of your screen,
then point at Programs, then point at Insofta Document Backup
and then click on the Document Backup item.
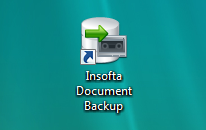
Overview of the User Interface
Document Backup appears as a typical Windows application with intuitively
clear user interface. All the commands available in the program are
available through the menu. The toolbar at the top will allow you to
access the most frequently used commands. The taskbar on the left of
the programís window will provide you the quick access to the typical
tasks that the program can perform.
For more information on each item in the user interface, please read:
You can protect the main window from unauthorized access by setting an access password. Setting up a password will not prevent you from being able to backup the items you have configured. This is a handy tool to prevent unauthorized users from changing the programís settings.
For more information on each item in the user interface, please read:
You can protect the main window from unauthorized access by setting an access password. Setting up a password will not prevent you from being able to backup the items you have configured. This is a handy tool to prevent unauthorized users from changing the programís settings.
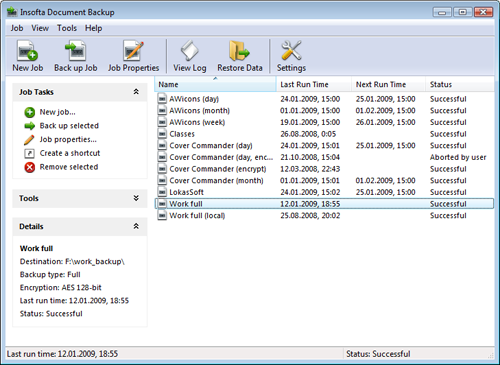
System tray commands
When Document Backup starts, it places its icon in the system notification
area (tray).
If you have scheduled any backup operations, the program will perform them automatically and display the balloon tip in the tray when an operation is complete.
You can use that icon to access the programís major commands when the programís main window is minimized or closed. The commands available through the icon in the tray are:
To run any of these commands, right-click on the programís icon in the system tray and then select the command to be run on the list that appears.
You can customize the tray icon menu in the Settings window, which can be opened by clicking on the Settings button on the toolbar or by selecting the Settings item on the File menu.
If you have scheduled any backup operations, the program will perform them automatically and display the balloon tip in the tray when an operation is complete.
You can use that icon to access the programís major commands when the programís main window is minimized or closed. The commands available through the icon in the tray are:
- Open Insofta Document Backup Ė opens the programís main window.
- Back up the Item Ė performs the backup of the selected item.
- Back up All Items Ė backs up all items.
- Exit Ė closes the programís windows and unloads the program.
To run any of these commands, right-click on the programís icon in the system tray and then select the command to be run on the list that appears.
You can customize the tray icon menu in the Settings window, which can be opened by clicking on the Settings button on the toolbar or by selecting the Settings item on the File menu.
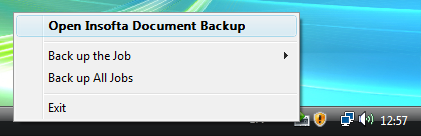
Stopping Document Backup
Simply select the Exit item on the File menu or right-click on the
programís icon in the system tray and then select the Exit command on
the list that appears.
You can also click on the X (Close) button in the upper-right corner of the programís window to close the window. However, clicking on the Close will not actually close the program; instead, it will minimize it to the system notification area.
You can also click on the X (Close) button in the upper-right corner of the programís window to close the window. However, clicking on the Close will not actually close the program; instead, it will minimize it to the system notification area.




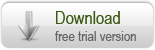
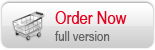

 Introduction
Introduction Getting Started with Document Backup
Getting Started with Document Backup Starting Document Backup
Starting Document Backup