Gestione delle proprietà dell'elemento di backup
Document Backup permette la personalizzazione degli elementi di backup in qualsiasi momento fornendo un rapido accesso alle proprietà dell'elemento. Questo ti permetterà di personalizzare caratteristiche come:
Per aprire le proprietà dell'elemento:
Sono disponibili le seguenti proprietà dell'elemento.
- Nome dell'elemento
- Insieme del backup
- Destinazione
- Memorizzazione
- Opzioni avanzate del backup
- Opzioni di crittografazione
- Pianificatore
Per aprire le proprietà dell'elemento:
- Seleziona l'elemento da personalizzare e quindi fai clic sul bottone Proprietà Elemento nella barra strumenti in alto o nel pannello operazioni a sinistra. Puoi anche aprire la finestra Proprietà dell'Elemento selezionando la voce Proprietà Elemento nel menu File o nel menu del clic destro o semplicemente premendo Alt+Invio sulla tastiera.
Sono disponibili le seguenti proprietà dell'elemento.
Scheda Nome dell'Elemento
Inserisci il nome dell'elemento - imposta il nome dell'elemento che apparirà nella lista elementi nella finestra principale del programma. Per cambiare il nome, fai clic nel campo Inserisci il nome dell'elemento, inserisci il nuovo nome dell'elemento e quindi fai clic su OK per finire. Fai clic su Annulla per annullare i cambiamenti e ritornare alla finestra principale del programma.
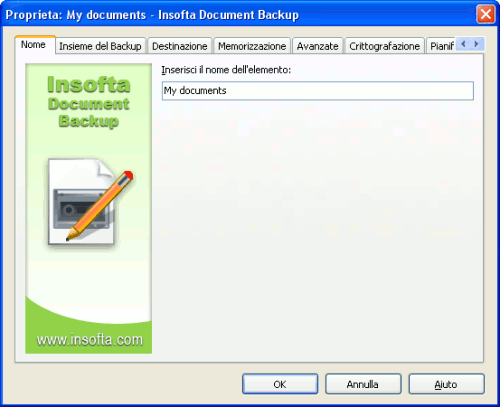
Scheda Insieme del Backup
Questo gruppo di impostazioni definisce gli oggetti di cui fare il backup.
La lista di oggetti nel gruppo Cartelle e file visualizza gli oggetti di cui fare il backup. Gli oggetti che non sono selezionati saranno esclusi dall'elemento di backup. Puoi selezionare gli oggetti da aggiungere al backup o da escludere dal backup in qualsiasi momento.
Per aggiungere altre cartelle o file all'elemento di backup selezionato: fai clic sul bottone Aggiungi... e quindi seleziona il tipo di oggetto da aggiungere all'elemento di backup. Nella finestra che apparirà, seleziona l'oggetto da aggiungere a questo elemento di backup e quindi fai clic su OK per finire.
Per aggiungere oggetti speciali (Cartella Documenti, Preferiti, Desktop, Menu d'Avvio o Rubrica) all'elemento di backup selezionato: fai clic sul bottone Aggiungi... e quindi seleziona l'oggetto speciale da aggiungere dalla lista che apparirà.
Puoi anche fare clic destro in ogni punto dello spazio bianco di Cartelle e file e quindi selezionare gli oggetti da aggiungere all'elemento di backup.
Per rimuovere un oggetto dall'elenco Cartelle e file: fai clic sul nome dell'oggetto e quindi fai clic sul bottone Rimuovi. Prego notare che: il programma non ti avviserà di confermare la rimozione, così assicurati di voler veramente rimuovere l'oggetto dal backup pima di premere il vottone Rimuovi.
Document Backup permette di specificare impostazioni individuali per vari tipi di file. Ciò significa che puoi dire al programma quali tipi di file sono da includere, escludere, saltare, etc. Per regolare le impostazioni specifiche per i file:
 Per inserire parecchi tipi di file nella stessa opzione, separali con un punto e virgola. Prego, fai riferimento al manuale di Windows per maggiori informazioni sull'uso delle maschere dei file.
Per inserire parecchi tipi di file nella stessa opzione, separali con un punto e virgola. Prego, fai riferimento al manuale di Windows per maggiori informazioni sull'uso delle maschere dei file.
La lista di oggetti nel gruppo Cartelle e file visualizza gli oggetti di cui fare il backup. Gli oggetti che non sono selezionati saranno esclusi dall'elemento di backup. Puoi selezionare gli oggetti da aggiungere al backup o da escludere dal backup in qualsiasi momento.
Per aggiungere altre cartelle o file all'elemento di backup selezionato: fai clic sul bottone Aggiungi... e quindi seleziona il tipo di oggetto da aggiungere all'elemento di backup. Nella finestra che apparirà, seleziona l'oggetto da aggiungere a questo elemento di backup e quindi fai clic su OK per finire.
Per aggiungere oggetti speciali (Cartella Documenti, Preferiti, Desktop, Menu d'Avvio o Rubrica) all'elemento di backup selezionato: fai clic sul bottone Aggiungi... e quindi seleziona l'oggetto speciale da aggiungere dalla lista che apparirà.
Puoi anche fare clic destro in ogni punto dello spazio bianco di Cartelle e file e quindi selezionare gli oggetti da aggiungere all'elemento di backup.
Per rimuovere un oggetto dall'elenco Cartelle e file: fai clic sul nome dell'oggetto e quindi fai clic sul bottone Rimuovi. Prego notare che: il programma non ti avviserà di confermare la rimozione, così assicurati di voler veramente rimuovere l'oggetto dal backup pima di premere il vottone Rimuovi.
Document Backup permette di specificare impostazioni individuali per vari tipi di file. Ciò significa che puoi dire al programma quali tipi di file sono da includere, escludere, saltare, etc. Per regolare le impostazioni specifiche per i file:
- Fai clic sul bottone Impostazioni File.... Questo aprirà la finestra Impostazioni delle specifiche File dove puoi apportare ulteriori regolazioni.
- Per includere solo file di tipo specifico, fai clic nel campo Includi solo e quindi inserisci la maschera file per i tipi di file da includere nel backup.
- Per escludere file di tipo specifico dal backup, fai clic nel campo Escludi i file e quindi inserisci la maschera file per i tipi di file da escludere dal backup.
- Per specificare i tipi di file che non sono da comprimere, fai clic nel campo Non comprimere e quindi inserisci la maschera file per i tipi di file da non comprimere. Questa opzione è comoda per immagini compresse, file audio e video, archivi programma, etc.
- Si deve avere anche l'impostazione degli attributi dei file da processare: Sola Lettura, Sistema o Nascosto. Per cambiare un'impostazione, semplicemente fai clic sulla casella di controllo in corrispondenza dell'impostazione.
- Fai clic su OK per finire. Facendo clic su Annulla si annulleranno i cambiamenti e si ritornerà alla finestra Proprietà.
 Per inserire parecchi tipi di file nella stessa opzione, separali con un punto e virgola. Prego, fai riferimento al manuale di Windows per maggiori informazioni sull'uso delle maschere dei file.
Per inserire parecchi tipi di file nella stessa opzione, separali con un punto e virgola. Prego, fai riferimento al manuale di Windows per maggiori informazioni sull'uso delle maschere dei file.
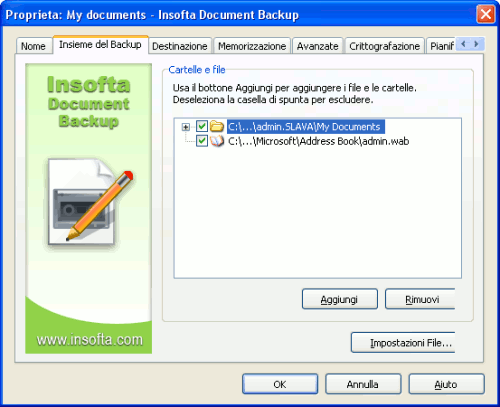
Scheda Destinazione
Questa scheda definisce la destinazione dell'insieme del backup selezionato. Puoi scegliere se vuoi memorizzare i tuoi dati di backup su:
Dipendendo dalla destinazione scelta, ti verrà chiesto di fornire la locazione della cartella destinazione selezionata e le credenziali di acceso. Diamo uno sguardo più da vicino a ciascuna opzione.
Locale/LAN
Quando questa opzione è selezionata, i dati del backup saranno archiviati nella cartella selezionata su un disco fisso locale o di rete.
Per impostare una cartella destinazione locale/LAN, fai clic sul bottone Sfoglia... e quindi seleziona la cartella destinazione nella finestra che apparirà.
Puoi anche creare ana nuova cartella per memorizzare i tuoi dati di backup; fai appena clic sul bottone Nuova Cartella... nella finestra Seleziona cartella.
FTP
Con questa opzione, l'applicazione può fare il backup dei tuoi dati nella cartella specificata su un server remoto FTP. Questo rende il posto di lavoro veramente flessibile e ti permette di assicurare la sicurezza dei tuoi dati anche quando sei lontano dalla rete del tuo ufficio.
Leggi ancora su Esecuzione del Backup dei tuoi dati su FTP.
CD/DVD
Esegue il backup dei tuoi dati su un disco CD o DVD locale. Con questa opzione puoi mantenere i tuoi dati al sicuro anche quando il computer è perduto o non funziona più.
Leggi ancora su Esecuzione del Backup dei tuoi dati su CD o DVD.
- Disco fisso Locale o di Rete
- Cartella FTP
- Disco CD o DVD locale
Dipendendo dalla destinazione scelta, ti verrà chiesto di fornire la locazione della cartella destinazione selezionata e le credenziali di acceso. Diamo uno sguardo più da vicino a ciascuna opzione.
Locale/LAN
Quando questa opzione è selezionata, i dati del backup saranno archiviati nella cartella selezionata su un disco fisso locale o di rete.
Per impostare una cartella destinazione locale/LAN, fai clic sul bottone Sfoglia... e quindi seleziona la cartella destinazione nella finestra che apparirà.
Puoi anche creare ana nuova cartella per memorizzare i tuoi dati di backup; fai appena clic sul bottone Nuova Cartella... nella finestra Seleziona cartella.
FTP
Con questa opzione, l'applicazione può fare il backup dei tuoi dati nella cartella specificata su un server remoto FTP. Questo rende il posto di lavoro veramente flessibile e ti permette di assicurare la sicurezza dei tuoi dati anche quando sei lontano dalla rete del tuo ufficio.
Leggi ancora su Esecuzione del Backup dei tuoi dati su FTP.
CD/DVD
Esegue il backup dei tuoi dati su un disco CD o DVD locale. Con questa opzione puoi mantenere i tuoi dati al sicuro anche quando il computer è perduto o non funziona più.
Leggi ancora su Esecuzione del Backup dei tuoi dati su CD o DVD.
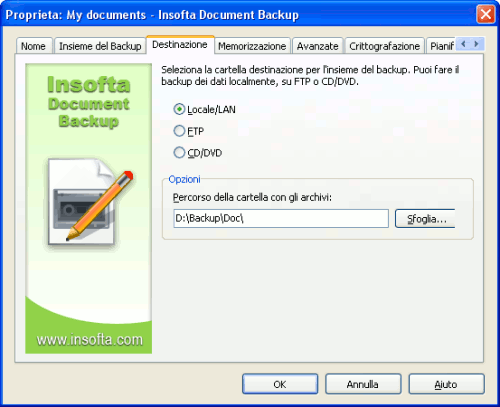
Scheda Memorizzazione
Queste opzioni specificano come i file di backup devono essere salvati nella cartella destinazione.
Dipendendo dalle impostazioni Destinazione, alcune di queste opzioni possono variare. I file di backup memorizzati su un disco fisso locale o di rete o su FTP possono essere suddivisi in certe dimensioni.
Per specificare le opzioni di memorizzazione:
Opzioni di suddivisione disponibili:
Per impostare una dimensione personalizzata del volume:
 Per avere la scheda Memorizzazione,
fai clic destro sull'elemento di backup nello spazio di lavoro dell'applicazione, quindi seleziona Proprietà nel menu che apparirà, e poi fai clic sulla scheda Memorizzazione.
Per avere la scheda Memorizzazione,
fai clic destro sull'elemento di backup nello spazio di lavoro dell'applicazione, quindi seleziona Proprietà nel menu che apparirà, e poi fai clic sulla scheda Memorizzazione.
Dipendendo dalle impostazioni Destinazione, alcune di queste opzioni possono variare. I file di backup memorizzati su un disco fisso locale o di rete o su FTP possono essere suddivisi in certe dimensioni.
Per specificare le opzioni di memorizzazione:
- Fai clic nel campo Nome del File e quindi inserisci come vuoi nominare il file che conterrà i tuoi dati di backup (per esempio, Documenti.zip).
- Nel gruppo Livello di Compressione, scorri il menu Qualità compressione e quindi seleziona il livello desiderato di compressione (Nessuno – nessuna compressione, Super veloce – velocità più alta, minor spazio risparmiato, Veloce, Normale, Extra – più spazio risparmiato, velocità più lenta).
- Ora fai clic nel campo Non comprimere ed elenca i file da lasciare non compressi (file compressi, immagini, musica, etc.)
- Nel gruppo Suddivisione del file di backup, seleziona la dimensione desiderata del volume per il file di backup.
- Fai clic su OK per applicare i cambiamenti.
Opzioni di suddivisione disponibili:
- Non suddividere – non suddividerà il file di backup.
- CD/DVD – suddivide nella dimensione standard di un CD o DVD.
- Dimensione Personalizzata – suddivide nella dimensione definita dall'utente.
Per impostare una dimensione personalizzata del volume:
- Fai clic nel campo dimensione a destra e regola la dimensione personalizzata.
 Per avere la scheda Memorizzazione,
fai clic destro sull'elemento di backup nello spazio di lavoro dell'applicazione, quindi seleziona Proprietà nel menu che apparirà, e poi fai clic sulla scheda Memorizzazione.
Per avere la scheda Memorizzazione,
fai clic destro sull'elemento di backup nello spazio di lavoro dell'applicazione, quindi seleziona Proprietà nel menu che apparirà, e poi fai clic sulla scheda Memorizzazione.
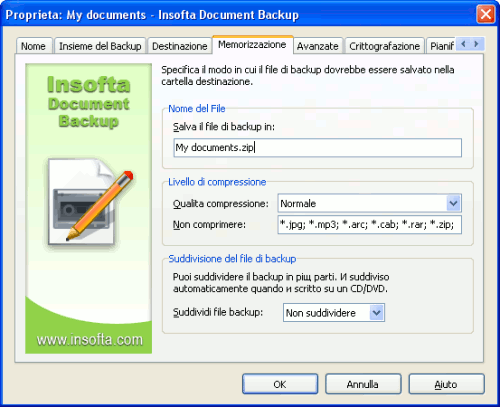
Scheda Avanzate
Queste opzioni ti permetteranno di specificare quanto dei tuoi dati sarà archiviato durante ogni processo di backup, e quale nome sarà dato ai file di backup.
Tipo di Backup
Il software può automaticamente archiviare tutti i tuoi dati (Backup Completo) o solo la porzione cambiata di loro (Backup Incrementale). Puoi anche scegliere se l'applicazione deve aggiungere i nuovi dati ad un file di backup esistente o creare un nuovo file di backup durante ogni sessione di backup.
Per impostare un tipo di backup:
Opzioni del Tipo di Backup:
 Per avere la scheda Avanzate,
fai clic destro sull'elemento di backup nello spazio di lavoro dell'applicazione, quindi seleziona Proprietà nel menu che apparirà, e poi fai clic sulla scheda Avanzate.
Per avere la scheda Avanzate,
fai clic destro sull'elemento di backup nello spazio di lavoro dell'applicazione, quindi seleziona Proprietà nel menu che apparirà, e poi fai clic sulla scheda Avanzate.
Attributi Data/Ora
Puoi usare gli attributi Data/Ora per memorizzare versioni multiple di un file di backup nella stessa cartella destinazione.
Per abilitare gli attributi Data/Ora:
Puoi impostare altre opzioni per gli attributi Data/Ora facendo clic sul bottone Impostazioni Data/Ora....
Leggi ancora su Usare gli attributi Data/Ora.
Tipo di Backup
Il software può automaticamente archiviare tutti i tuoi dati (Backup Completo) o solo la porzione cambiata di loro (Backup Incrementale). Puoi anche scegliere se l'applicazione deve aggiungere i nuovi dati ad un file di backup esistente o creare un nuovo file di backup durante ogni sessione di backup.
Per impostare un tipo di backup:
- Nel gruppo Tipo di Backup, scorri il menu Seleziona un tipo di Backup e quindi seleziona il tipo di backup desiderato nell'elenco che apparirà.
- Fai clic su OK per applicare i cambiamenti.
Opzioni del Tipo di Backup:
- Completo (backup di tutti i file selezionati) – creerà un nuovo file di backup e vi aggiungerà tutti i file selezionati durante ciascuna sessione di backup.
- Completo (aggiorna l'archivio esistente) – aggiornerà il file di backup esistente aggiungendovi file nuovi, rimuovendovi file eliminati, e sostituendovi file modificati dalla cartella dei dati selezionata.
- Incrementale (file nuovi e modificati) – creerà un nuovo file di backup e vi aggiungerà file nuovi e modificati dalla cartella dei dati selezionata.
 Per avere la scheda Avanzate,
fai clic destro sull'elemento di backup nello spazio di lavoro dell'applicazione, quindi seleziona Proprietà nel menu che apparirà, e poi fai clic sulla scheda Avanzate.
Per avere la scheda Avanzate,
fai clic destro sull'elemento di backup nello spazio di lavoro dell'applicazione, quindi seleziona Proprietà nel menu che apparirà, e poi fai clic sulla scheda Avanzate.
Attributi Data/Ora
Puoi usare gli attributi Data/Ora per memorizzare versioni multiple di un file di backup nella stessa cartella destinazione.
Per abilitare gli attributi Data/Ora:
- Seleziona l'opzione Usa più versioni di backup in sottocartelle con data/ora nella scheda Avanzate.
Puoi impostare altre opzioni per gli attributi Data/Ora facendo clic sul bottone Impostazioni Data/Ora....
Leggi ancora su Usare gli attributi Data/Ora.
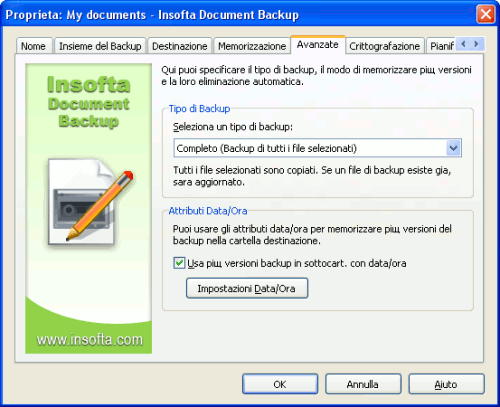
Scheda Crittografazione
Crittografare la tua copia di backup la manterrà al sicuro ed indisponibile a sguardi inattesi.
Algoritmo di crittografazione - imposta il metodo di crittografazione che il programma dovrebbe usare per crittografare il tuo insieme del backup. fai clic sul menu a discesa Algoritmo di crittografazione e quindi seleziona l'algoritmo di crittografazione da usare. Puoi trovare online altre informazioni sui vari algoritmi di crittografazione.
Password - imposta la password di crittografazione. Fai clic nel campo Password e quindi inserisci la password di crittografazione.
Conferma password - verifica la password di crittografazione. Fai clic nel campo Conferma password e ridigita la password.
Prego, leggi Crittografare la tua copia di backup per maggiori informazioni sull'uso della crittografazione nei tuoi backup.
Algoritmo di crittografazione - imposta il metodo di crittografazione che il programma dovrebbe usare per crittografare il tuo insieme del backup. fai clic sul menu a discesa Algoritmo di crittografazione e quindi seleziona l'algoritmo di crittografazione da usare. Puoi trovare online altre informazioni sui vari algoritmi di crittografazione.
Password - imposta la password di crittografazione. Fai clic nel campo Password e quindi inserisci la password di crittografazione.
Conferma password - verifica la password di crittografazione. Fai clic nel campo Conferma password e ridigita la password.
Prego, leggi Crittografare la tua copia di backup per maggiori informazioni sull'uso della crittografazione nei tuoi backup.
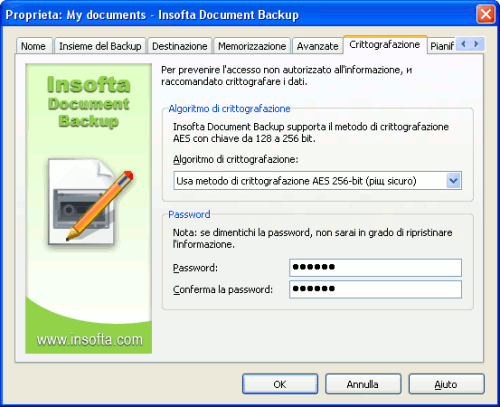
Scheda Pianificatore
Il pianificatore incorporato farà il backup completamente in automatico e definirà quanto spesso il programma deve eseguire il backup dell'elemento selezionato.
Abilita il pianificatore - abilita o disabilita il pianificatore incorporato.
Ogni giorno - il backup sarà attuato ogni giorno all'ora che hai specificato nel campo Ora di inizio.
Nei giorni settimanali - il backup sarà attuato nei giorni di ogni settimana nell'ora che hai specificato nel campo Ora di inizio.
Nei giorni mensili - il backup sarà attuato nei giorni di ogni mese nell'ora che hai specificato nel campo Ora di inizio.
Periodo personalizzato - il backup sarà attuato nello specifico giorno del mese, nella specifica ora e minuto, che puoi regolare nelle impostazioni Periodo personalizzato che appariranno dopo la selezione di questa opzione.
All'avvio di Windows - il backup sarà attuato ogni volta che si avvia Windows sul tuo computer.
Backup se manca tempo - il programma eseguirà il backup di questo elemento quando esso esegue e manca il tempo pianificato per il backup.
 Devi avere almeno un elemento disponibile per impostare il pianificatore.
Devi avere almeno un elemento disponibile per impostare il pianificatore.
Abilita il pianificatore - abilita o disabilita il pianificatore incorporato.
Ogni giorno - il backup sarà attuato ogni giorno all'ora che hai specificato nel campo Ora di inizio.
Nei giorni settimanali - il backup sarà attuato nei giorni di ogni settimana nell'ora che hai specificato nel campo Ora di inizio.
Nei giorni mensili - il backup sarà attuato nei giorni di ogni mese nell'ora che hai specificato nel campo Ora di inizio.
Periodo personalizzato - il backup sarà attuato nello specifico giorno del mese, nella specifica ora e minuto, che puoi regolare nelle impostazioni Periodo personalizzato che appariranno dopo la selezione di questa opzione.
All'avvio di Windows - il backup sarà attuato ogni volta che si avvia Windows sul tuo computer.
Backup se manca tempo - il programma eseguirà il backup di questo elemento quando esso esegue e manca il tempo pianificato per il backup.
 Devi avere almeno un elemento disponibile per impostare il pianificatore.
Devi avere almeno un elemento disponibile per impostare il pianificatore.
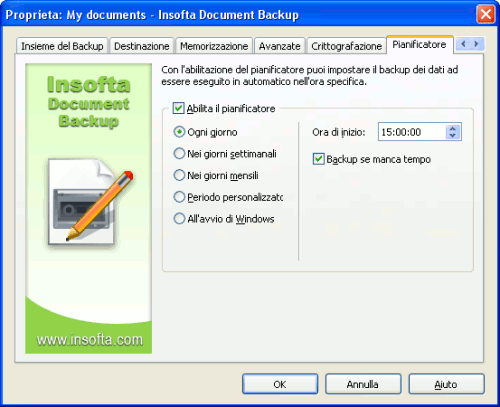







 Introduzione
Introduzione Lavorando con Document Backup
Lavorando con Document Backup Gestione degli elementi di backup
Gestione degli elementi di backup