Définir les propriétés de sauvegarde de vos items
Document Backup vous permet de
personnaliser vos
items à tout moment en vous donnant rapidement
accès
à leurs propriétés. Vous pourrez
définir
les paramétres suivants:
Pour ouvrir les propriétés d'un item:
Vous aurez accès aux propriétés suivantes.
- Nom de l'item
- Contenu de à sauvegarder
- Destination
- Fonctions avancées de sauvegarde
- Options d'encryptage
- Planificateur
Pour ouvrir les propriétés d'un item:
- Sélectionnez l'item à personnaliser puis cliquez sur le bouton Propriétés dans la barre d'outil supérieure ou dans la barre des tâches latérale. Vous pouvez également ouvrir la fenêtre des propriétés de l'item en sélectionnant Propriétés Item dans le menu Fichier ou en cliquant avec le bouton droit sur l'item ou en tapant Alt+Entrée sur le clavier.
Vous aurez accès aux propriétés suivantes.
Onglet Nom item
Entrez le nom de l'item
- défini le nom de l'item tel
qu'il apparaitra dans la liste des items dans la fenêtre
principale. Pour changer le nom, cliquez dans la boite
d'édition
Entrez le nom de l'item, entrez le nouveau nom puis
cliquez sur OK pour valider. Cliquez sur Annuler
pour ne pas prendre en compte les changements et retourner dans la
fenêtre principale du programme.
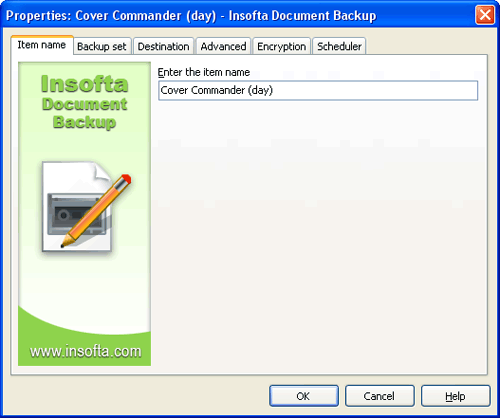
Onglet Contenu
Ce groupe de paramètres
défini les objets à sauvegarder.
La liste des objets présent dans la zone Dossiers et Fichiers affiche les objets à sauvegarder. Les objets non cochés seront exclus du processus de sauvegarde. Vous pouvez modifier la liste des objets à sauvegarder à tout moment.
Pour ajouter des dossiers ou des fichiers à l'item sélectionné: cliquez sur le bouton Ajouter... puis sélectionnez les objets à ajouter. Dans la fenêtre Ouvrir qui apparait, sélectionnez l'objet à ajouter puis cliquez sur OK pour valider.
Pour ajouter des objets spéciaux (Mes Documents, Favoris, Bureau, Menu Démarrer ou Carnet d'addresses) à l'item sélectionné: cliquez sur le bouton Ajouter... puis sélectionnez l'objet spécial à ajouter dans la liste qui apparait.
Vous pouvez également cliquer avec le bouton droit dans une zone libre de la fenêtre puis sélectionner les objets à ajouter à l'item.
Pour supprimer un objet de la liste Dossiers et Fichiers: cliquez sur le nom de l'objet puis cliquez sur le bouton Supprimer. Attention: le programme ne vous demandera pas de confirmation de suppression, soyez donc sûr de bien vouloir retirer l'objet de la liste avant d'appuyer sur le boutton Supprimer.
Document Backup vous permet de spécifier des paramètres particuliers à de nombreux types de fichiers. Cela signifie que vous pouvez dire au programme quel type de fichiers vous voulez inclure, exclure, sauter, etc. Pour ajuster les paramètres spécifiques aux types de fichiers:
 Pour entrer
plusieurs types de
fichiers dans la même option, séparez les par des
point
virgule. Pour plus d'information sur l'utilisation des masques de
fichiers, référez-vous au manuel Windows.
Pour entrer
plusieurs types de
fichiers dans la même option, séparez les par des
point
virgule. Pour plus d'information sur l'utilisation des masques de
fichiers, référez-vous au manuel Windows.
La liste des objets présent dans la zone Dossiers et Fichiers affiche les objets à sauvegarder. Les objets non cochés seront exclus du processus de sauvegarde. Vous pouvez modifier la liste des objets à sauvegarder à tout moment.
Pour ajouter des dossiers ou des fichiers à l'item sélectionné: cliquez sur le bouton Ajouter... puis sélectionnez les objets à ajouter. Dans la fenêtre Ouvrir qui apparait, sélectionnez l'objet à ajouter puis cliquez sur OK pour valider.
Pour ajouter des objets spéciaux (Mes Documents, Favoris, Bureau, Menu Démarrer ou Carnet d'addresses) à l'item sélectionné: cliquez sur le bouton Ajouter... puis sélectionnez l'objet spécial à ajouter dans la liste qui apparait.
Vous pouvez également cliquer avec le bouton droit dans une zone libre de la fenêtre puis sélectionner les objets à ajouter à l'item.
Pour supprimer un objet de la liste Dossiers et Fichiers: cliquez sur le nom de l'objet puis cliquez sur le bouton Supprimer. Attention: le programme ne vous demandera pas de confirmation de suppression, soyez donc sûr de bien vouloir retirer l'objet de la liste avant d'appuyer sur le boutton Supprimer.
Document Backup vous permet de spécifier des paramètres particuliers à de nombreux types de fichiers. Cela signifie que vous pouvez dire au programme quel type de fichiers vous voulez inclure, exclure, sauter, etc. Pour ajuster les paramètres spécifiques aux types de fichiers:
- Cliquez sur le bouton Paramètres spécifiques....
La fenêtre Types de fichiers s'ouvre afin
d'éffectuer des ajustements plus fins.
- Pour inclure tous les fichiers d'un type particulier,
cliquez dans la boite d'édition Inclure uniquement
et entrez le masque correspondant au type de fichiers à
inclure dans la sauvegarde.
- Pour exclure tous les fichiers d'un type particulier,
cliquez dans la boite d'édition Exclure
fichiers et entrez le masque correspondant au type
de fichiers à exclure de la sauvegarde.
- Pour spécifier les types de fichiers
à ne pas compresser, cliquez dans la boite
d'édition Ne pas compresser et
entrez le masque correspondant au type de fichiers à ne
pascompresser. Cette option est utile pour les images
compressées, les formats audio et vidéo, les
archives
programme, etc.
- Définissez les types de fichiers à traiter: Lecture
seule, Système ou Cachée.
Pour basculer un paramètre, cochez simplement la case
correspondante.
- Cliquez OK pour valider. Cliquez sur Annuler pour ne pas prendre en compte les modifications et retourner dans la fenêtre Propriétés.
 Pour entrer
plusieurs types de
fichiers dans la même option, séparez les par des
point
virgule. Pour plus d'information sur l'utilisation des masques de
fichiers, référez-vous au manuel Windows.
Pour entrer
plusieurs types de
fichiers dans la même option, séparez les par des
point
virgule. Pour plus d'information sur l'utilisation des masques de
fichiers, référez-vous au manuel Windows.
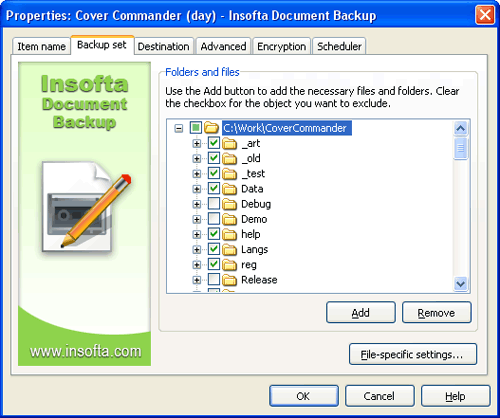
Onglet Destination
Défini le dossier de
destination de la sauvegarde. Les données peuvent
être sauvegardées sur disque dur (local ou
réseau) ou sur CD / DVD.
Local/LAN - effectuera la sauvegarde des fichiers sélectionnés vers un répertoire d'un disque dur local ou sur votre réseau local. Cliquez sur Parcourir... pour continuer et sélectionnez le dossier de destination dans la fenêtre qui apparait. Vous pouvez aussi créer un nouveau dossier de destination en cliquant sur le bouton Nouveau dossier... dans la fenêtre Sélectionner.
CD/DVD - effectuera la sauvegarde des fichiers sélectionnés vers un répertoire sur CD ou DVD. Cliquez sur le menu déroulant Périphérique et sélectionnez le périphérique à utiliser. Ensuite cliquez dans la boite d'édition Dossier et entrez le nom du dossier de destination. Puis cliquez sur le menu déroulant Vitesse et sélectionnez la vitesse de gravure. Enfin, cliquez sur le menu déroulant Effacer media et précisez si le disque doit être effacé automatiquement, jamais ou quand vous le choisirez.
Local/LAN - effectuera la sauvegarde des fichiers sélectionnés vers un répertoire d'un disque dur local ou sur votre réseau local. Cliquez sur Parcourir... pour continuer et sélectionnez le dossier de destination dans la fenêtre qui apparait. Vous pouvez aussi créer un nouveau dossier de destination en cliquant sur le bouton Nouveau dossier... dans la fenêtre Sélectionner.
CD/DVD - effectuera la sauvegarde des fichiers sélectionnés vers un répertoire sur CD ou DVD. Cliquez sur le menu déroulant Périphérique et sélectionnez le périphérique à utiliser. Ensuite cliquez dans la boite d'édition Dossier et entrez le nom du dossier de destination. Puis cliquez sur le menu déroulant Vitesse et sélectionnez la vitesse de gravure. Enfin, cliquez sur le menu déroulant Effacer media et précisez si le disque doit être effacé automatiquement, jamais ou quand vous le choisirez.
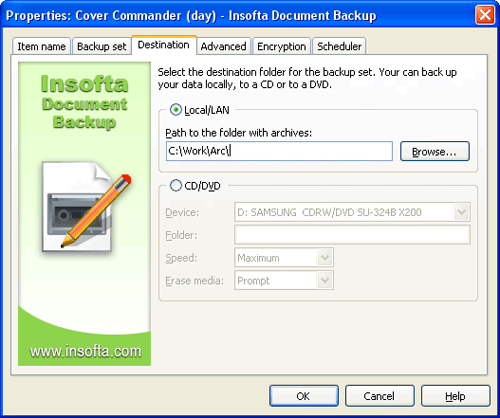
Onglet Avancées
Les options avancées vous
permettent de spécifier le type de sauvegarde à
effectuer, le nom de l'archive de destination ainsi que sa
qualité de compression.
Le programme attribuera le nom de l'archive de destination automatiquement conformément à la règle que vous aurez définie. Le nom par défaut de l'archive est constituée du nom de l'item suivi de l'extension .ZIP. pour changer le nomde l'archive, cliquez sur la boite d'édition Sauver archive sous puis entrez le nouveau nom. Pour changer le nomage automatique, cliquez sur le bouton Inserer macros et sélectionnez la règle de nomage qui vous convient dans la liste proposée. Le nom de l'archive de sauvegarde peut être renommé après la date ou l'heure de sauvegarde, après la définition nom de l'item ou la détermination du type de sauvegarde.
Type de sauvegarde - défini comment les données doivent être sauvegardées. Cliquez sur le menu déroulant Choix du type puis sélectionnez le type de sauvegarde à utiliser dans la liste qui apparait.
La sauvegarde Complète sauvegardera tout les éléments définis dans l'item. La sauvegarde Incrémentale ne sauvegardera que les éléments modifiés ou créer de puis la dernière sauvegarde. Pour plus d'informations sur les option de sauvegarde, lisez Types de sauvegardes: Complète contre Incrémentale.
Qualité de compression - défini comment les données sauvegardées doivent être compressées. Cliquez sur le curseur et déplacez le à droite ou à gauche à l'aide du bouton gauche de la souris, jusqu'à obtenir la qualité de compression désirée.
Une compression élevé économisera plus de place sur le disque mais consommera plus de CPU.
Le programme attribuera le nom de l'archive de destination automatiquement conformément à la règle que vous aurez définie. Le nom par défaut de l'archive est constituée du nom de l'item suivi de l'extension .ZIP. pour changer le nomde l'archive, cliquez sur la boite d'édition Sauver archive sous puis entrez le nouveau nom. Pour changer le nomage automatique, cliquez sur le bouton Inserer macros et sélectionnez la règle de nomage qui vous convient dans la liste proposée. Le nom de l'archive de sauvegarde peut être renommé après la date ou l'heure de sauvegarde, après la définition nom de l'item ou la détermination du type de sauvegarde.
Type de sauvegarde - défini comment les données doivent être sauvegardées. Cliquez sur le menu déroulant Choix du type puis sélectionnez le type de sauvegarde à utiliser dans la liste qui apparait.
La sauvegarde Complète sauvegardera tout les éléments définis dans l'item. La sauvegarde Incrémentale ne sauvegardera que les éléments modifiés ou créer de puis la dernière sauvegarde. Pour plus d'informations sur les option de sauvegarde, lisez Types de sauvegardes: Complète contre Incrémentale.
Qualité de compression - défini comment les données sauvegardées doivent être compressées. Cliquez sur le curseur et déplacez le à droite ou à gauche à l'aide du bouton gauche de la souris, jusqu'à obtenir la qualité de compression désirée.
Une compression élevé économisera plus de place sur le disque mais consommera plus de CPU.
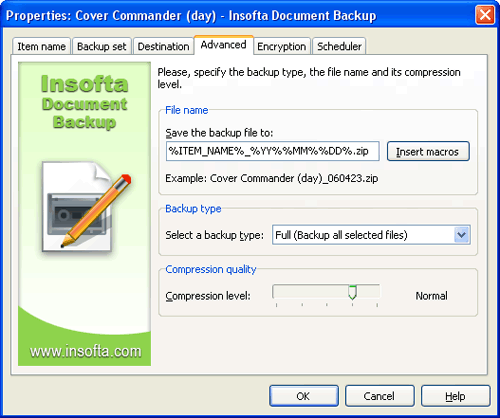
Onglet Encryptage
L'encryptage de votre sauvegarde la
protègera et la rendra inaccessible à des
personnes mal intentionnées.
Algorithme d'encryptage - défini la méthode d'encryptage que vous voulez utiliser pour encrypter votre archive de sauvegarde. Cliquez sur le menu déroulant Algorithme d'encryptage et sélectionnez l'algorithme d'encryptage à utiliser. Vous pourrez trouvez plus d'informations concernant les algorithmes d'encrytage sur le Web.
Mot de passe - défini de mot de passe de l'encryptage. Cliquez dans la boite d'édition Mot de passe puis entrez le mot de passe d'encryptage.
Confirmation - verifie le mot de passe de l'encryptage. Cliquez dans la boite d'édition Confirmation puis ré-entrez le mot de passe.
Pour plus d'informations sur l'utilisation de l'encryptage de vos sauvegardes, lisez l'article Encrypter vos sauvegardes.
Algorithme d'encryptage - défini la méthode d'encryptage que vous voulez utiliser pour encrypter votre archive de sauvegarde. Cliquez sur le menu déroulant Algorithme d'encryptage et sélectionnez l'algorithme d'encryptage à utiliser. Vous pourrez trouvez plus d'informations concernant les algorithmes d'encrytage sur le Web.
Mot de passe - défini de mot de passe de l'encryptage. Cliquez dans la boite d'édition Mot de passe puis entrez le mot de passe d'encryptage.
Confirmation - verifie le mot de passe de l'encryptage. Cliquez dans la boite d'édition Confirmation puis ré-entrez le mot de passe.
Pour plus d'informations sur l'utilisation de l'encryptage de vos sauvegardes, lisez l'article Encrypter vos sauvegardes.
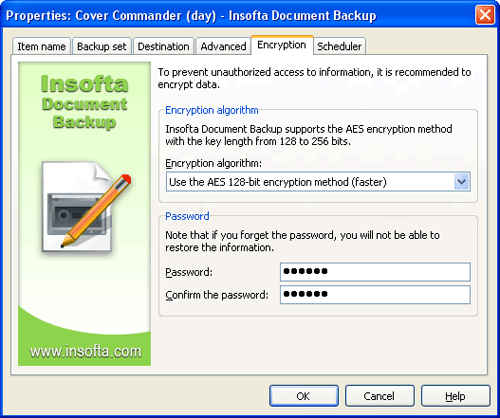
Onglet Planificateur
Le planificateur
intégré rendra vos sauvegardes
entièrement automatique et définira la
fréquence de sauvegarde de l'item
sélectionné.
Activer le planificateur - active ou désactive l'utilisation du planificateur.
Chaque jour - la sauvegarde s'effectuera chaque jour à l'heure spécifiée dans le champ Démarrage.
Chaque semaine - la sauvegarde s'effectuera le premier jour de chaque semaine à l'heure spécifiée dans le champ Démarrage.
Chaque mois - la sauvegarde s'effectuera le premier jour de chaque mois à l'heure spécifiée dans le champ Démarrage.
Personnalisé - la sauvegarde s'effectuera le jour du mois spécifié, à l'heure et à la minute que vous aurez définies dans la zone Période personnalisée qui apparait lors de la sélection de cette option.
Au démarrage - la sauvegarde s'effectuera à chaque démarrage Windows.
Sauvegarder l'item si l'horaire est dépassé - le progamme effectuera la sauvegarde de l'item même si l'horaire de démarrage de la sauvegarde est dépassé.
 Vous devez
avoir au minimum un item
afin de pouvoir utiliser le Planificateur.
Vous devez
avoir au minimum un item
afin de pouvoir utiliser le Planificateur.
Activer le planificateur - active ou désactive l'utilisation du planificateur.
Chaque jour - la sauvegarde s'effectuera chaque jour à l'heure spécifiée dans le champ Démarrage.
Chaque semaine - la sauvegarde s'effectuera le premier jour de chaque semaine à l'heure spécifiée dans le champ Démarrage.
Chaque mois - la sauvegarde s'effectuera le premier jour de chaque mois à l'heure spécifiée dans le champ Démarrage.
Personnalisé - la sauvegarde s'effectuera le jour du mois spécifié, à l'heure et à la minute que vous aurez définies dans la zone Période personnalisée qui apparait lors de la sélection de cette option.
Au démarrage - la sauvegarde s'effectuera à chaque démarrage Windows.
Sauvegarder l'item si l'horaire est dépassé - le progamme effectuera la sauvegarde de l'item même si l'horaire de démarrage de la sauvegarde est dépassé.
 Vous devez
avoir au minimum un item
afin de pouvoir utiliser le Planificateur.
Vous devez
avoir au minimum un item
afin de pouvoir utiliser le Planificateur.
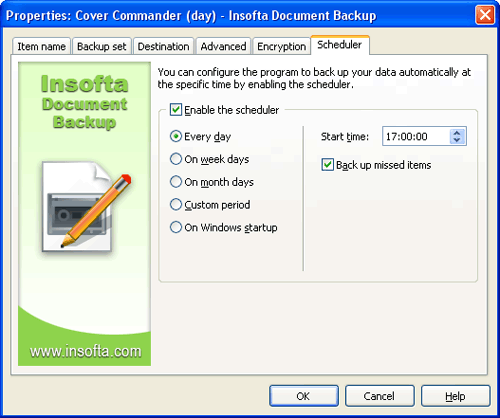







 Introduction
Introduction Gérer les items de sauvegarde
Gérer les items de sauvegarde