Creating new backup item
Creating a new backup item is the first step to backing up your data. After a
backup item is created, all you have to do to backup your data is double-click
on the itemís icon. You can even have the program do the backup for you
automatically. Read on to learn how to use a scheduler and have your data
backed up automatically.
To create a new backup item:
To cancel creating new item on any step of the New Item Wizard, simply click Cancel. To return to previous step and make corrections, just click Back.
To create a new backup item:
- Select the New Item on the File menu. This will open the new
item creation wizard, which will guide you through the process of setting up a
new item. Click Next to continue.
 You can also use the corresponding items on the programís toolbar or taskbar to create a new backup item.
You can also use the corresponding items on the programís toolbar or taskbar to create a new backup item.

- Choose a name for the new item: click on the Item name edit box, type in the desired name, and then click Next to proceed to the next step.

- Select the folders and files to be backed up in the new window that appears: tick off the checkbox by the folder or file to be selected. Click Next to continue.
 You can select any number of files or
folders to be backed up. If you are not seeing a file or folder you need, try
expanding folders by clicking on the plus [+] sign by their name. Clicking on
the plus [+] sign once more will collapse the selected hive back.
You can select any number of files or
folders to be backed up. If you are not seeing a file or folder you need, try
expanding folders by clicking on the plus [+] sign by their name. Clicking on
the plus [+] sign once more will collapse the selected hive back.

- Select the backup destination and then click Next to continue.
Click here for more information on backup destination options.
Available destination options:
- Backup to Local / LAN - will place your backup files to a local or network hard disk.
- Backup to FTP server - will upload your backup files to the specified FTP server.
- Backup to CD, DVD, Blu-ray, HD-DVD - will burn the backup data on a CD, DVD, Blu-ray, HD-DVD.


- Choose whether you would like to use a scheduler for this item.
Click here for more information on the scheduling options.


- Set the final options for the new backup item: Specify additional
parameters for the created item - will open the Item Properties window
where you will be able to specify additional settings for the new backup item;
Create a desktop shortcut for the created item Ė will create a shortcut
to the new backup item on your computerís Desktop. This will allow you to
backup the item by simply double-clicking on the icon on Desktop.

To cancel creating new item on any step of the New Item Wizard, simply click Cancel. To return to previous step and make corrections, just click Back.




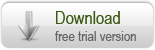
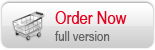

 Introduction
Introduction Working with Document Backup
Working with Document Backup Managing backup items
Managing backup items